직장에서나 일상생활에서나 메모장 많이 사용하시죠. 오늘은 언제 어디서나 메모를 할 수 있는 메모장 프로그램 정보를 공유드립니다. 컴퓨터 메모장 프로그램은 물론 메모장 동기화인 클라우드 서비스가 제공되며 외부에 있어도 간편하게 핸드폰으로 메모하고 자동으로 저장되고 굉장히 활용도가 높은 메모장입니다.
- s메모 다운로드 및 설치 방법
- s메모 로그인 및 동기화
- s메모 사용 방법과 활용 팁
S메모 다운로드 및 설치 방법
우선 저는 윈도우 10 환경과 아이폰에서 사용하고 있습니다. 아무래도 업무용으로는 윈도우를 많이 사용하시죠. 윈도우 에서는 바로 설치가 가능하며 맥은 아이폰 전용 메모장으로 동기화해서 사용하기 때문에 필요성이 있을까 싶습니다. 아래 다운로드 링크입니다.
다운받고 기본 설치를 하면 모니터 오른쪽 상단에 화살표가 있습니다. 화살표를 클릭하면 아래와 같은 화면이 나옵니다.

회원가입 없이 사용이 가능하지만 모바일 앱과 연동해서 클라우드 서비스를 사용하려면 로그인이 필요합니다. 로그인 버튼을 누른 후 회원가입 버튼으로 회원가입을 진행합니다.
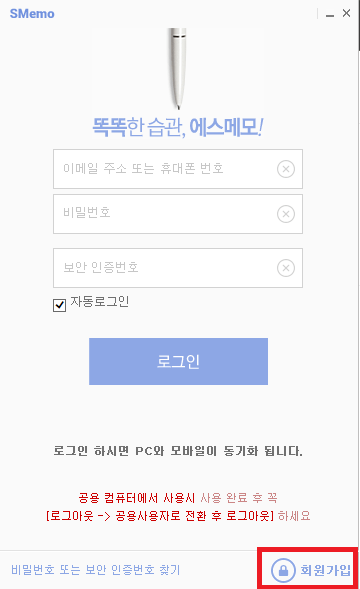
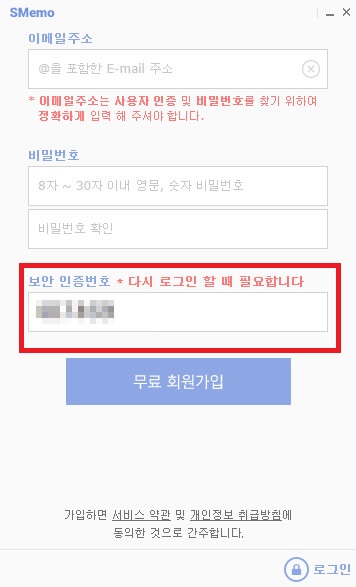
이메일 주소와 비밀번호를 입력하면 간단하게 회원가입이 진행됩니다. 여기서 보안 인증번호 이 부분은 따로 꼭 작성을 해두시는 게 좋겠습니다. 모바일 앱 버전이나 새로운 pc에서 로그인할 때 필요한 정보입니다.
s메모 로그인 및 동기화
회원가입 완료 후 로그인을 해주시면 자동으로 동기화가 되는데, 저의 경우에는 기존에 사용하고 있던 메모장들이 한 번에 다 열리더군요. 개인적인 메모들이라서 모자이크 처리했습니다.
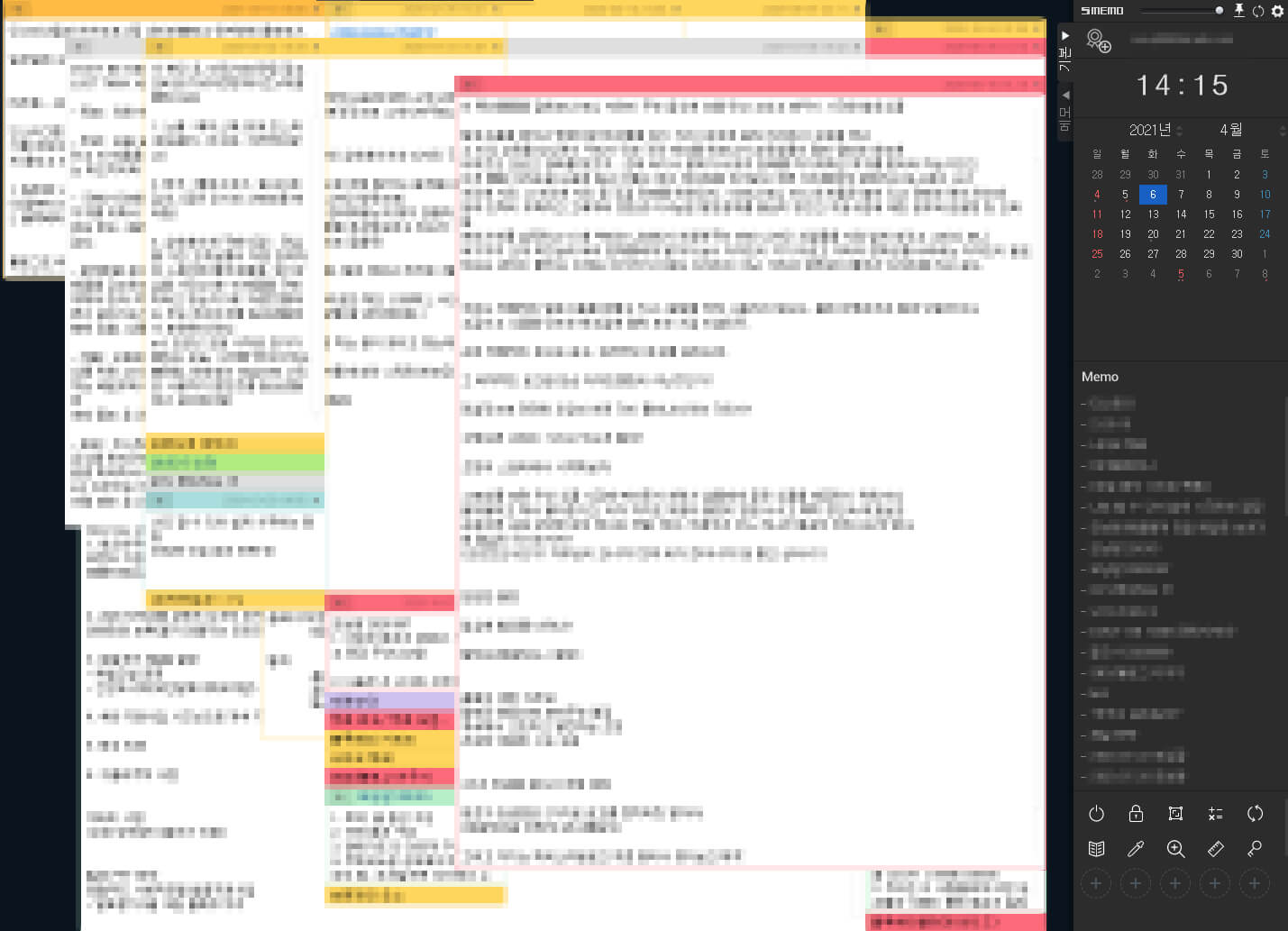
여기서 메모는 한 번에 숨기기 하면 숨길수 있습니다. Memo쪽에 마우스를 올리면 눈 표시가 나옵니다. 메모 모두 숨기기로 깔끔하게 숨길 수 있고 메모장 리스트는 가려놓긴 했지만 검은색 화면에 리스트가 차곡차곡 쌓입니다.
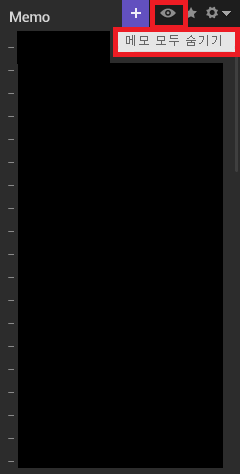
자 그럼 이제 pc에서 설정은 끝났습니다. 모바일도 설치를 해서 어디서든 메모를 할 수 있게 설정해보겠습니다. 위와 동일합니다. 모바일 앱을 다운받고 로그인만 해주면 동기화됩니다. 핸드폰 기종에 따라서 스토어에서 에스메모로 검색하고 설치 해주시면 됩니다.

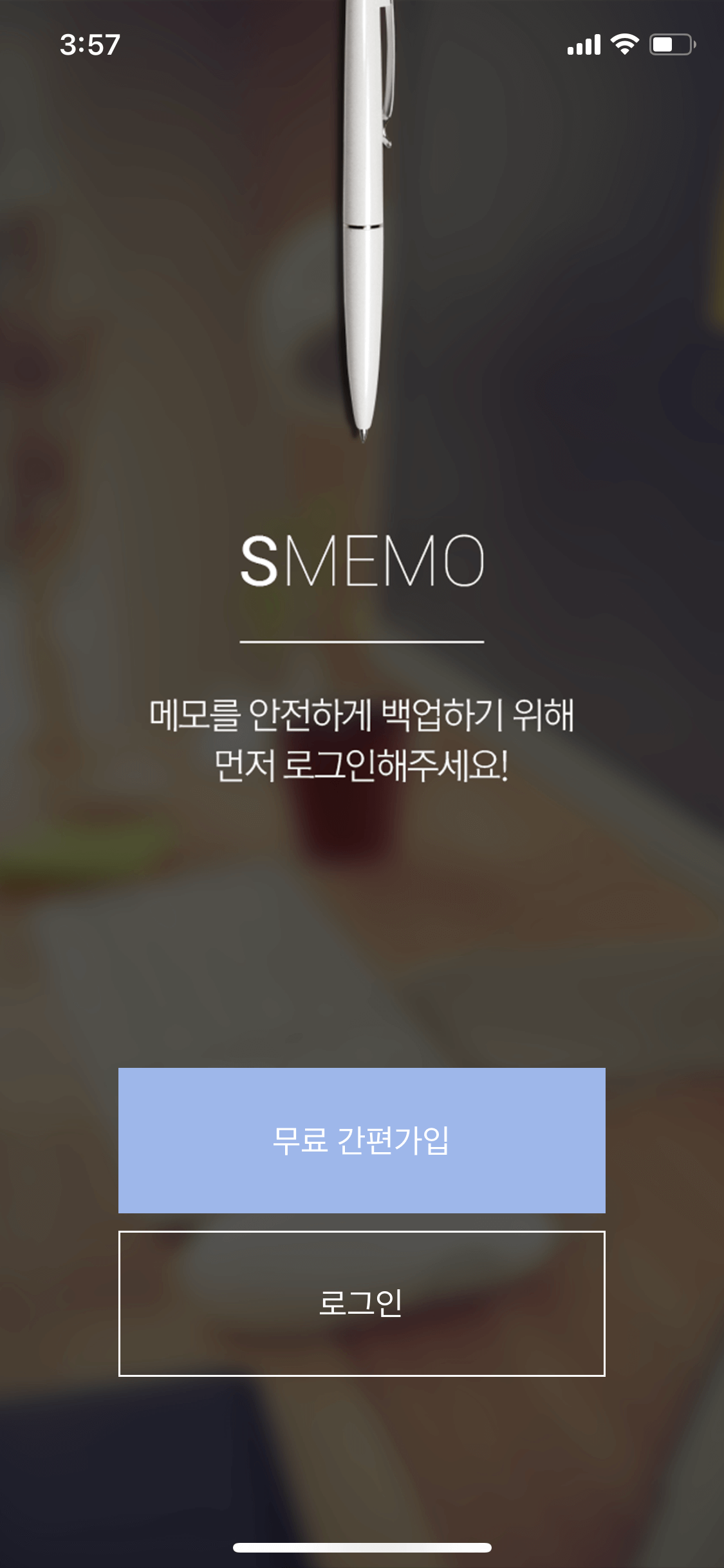
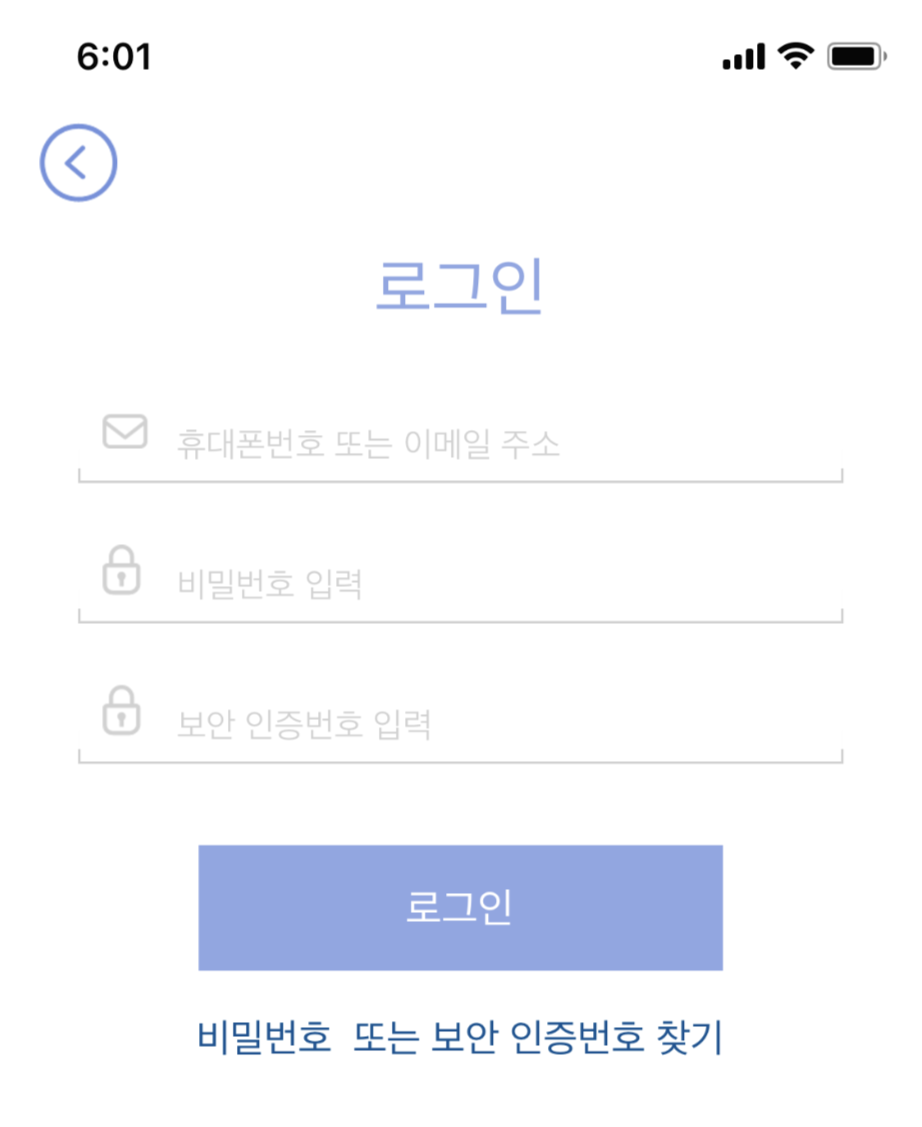
이메일과 비밀번호를 입력하고 위에서 언급한 보안 인증번호를 입력합니다. 혹시 메모 안 해놓으셨거나 기억이 안 난다면 pc메모장 설정창을 클릭하면 보안 인증번호를 확인하실 수 있습니다.
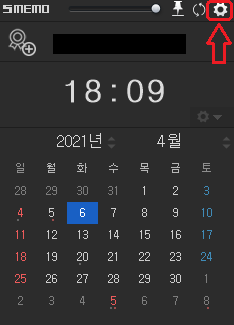
이제 pc와 핸드폰 모두 로그인 되었고 동기화가 되었을 겁니다. 업무 시 메모가 필요한 순간은 pc를 통해서 바로바로 메모를 할 수 있고 외근이나 외부활동 시 pc가 없어도 핸드폰, 아이패드 등 연동을 통해서 손쉽게 메모가 가능합니다.
S메모 사용 방법과 활용 팁
에스메모의 가장 큰 특징은 역시 동기화를 해서 편리하게 사용할 수 있다는게 장점이고 설정을 통해서 메모장 스킨과 밝기, 메모 색깔, 스케줄 등 활용도가 높습니다. 아래 에스메모 공식 가이드를 통해서 사용 방법과 활용 방법을 공유드립니다.
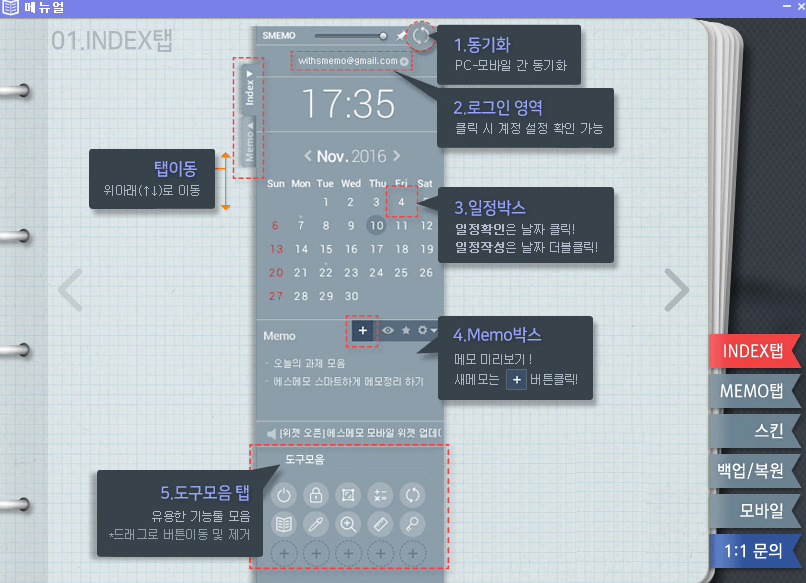
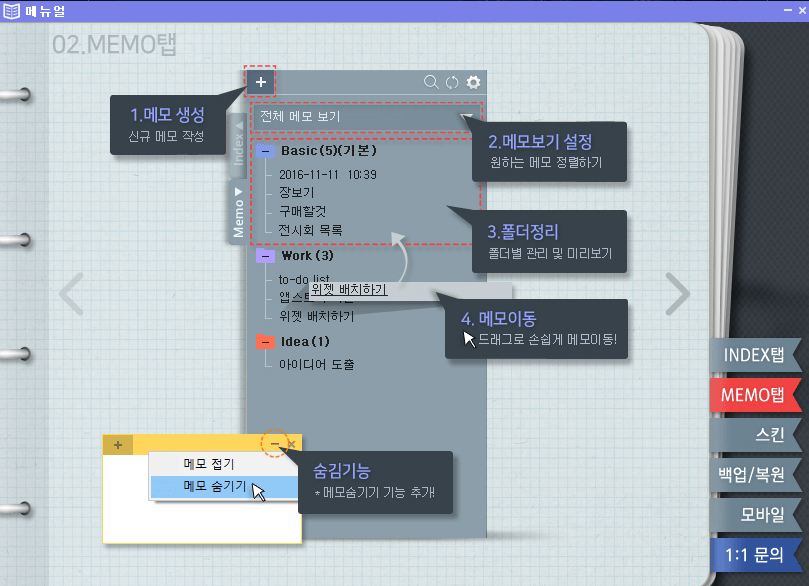
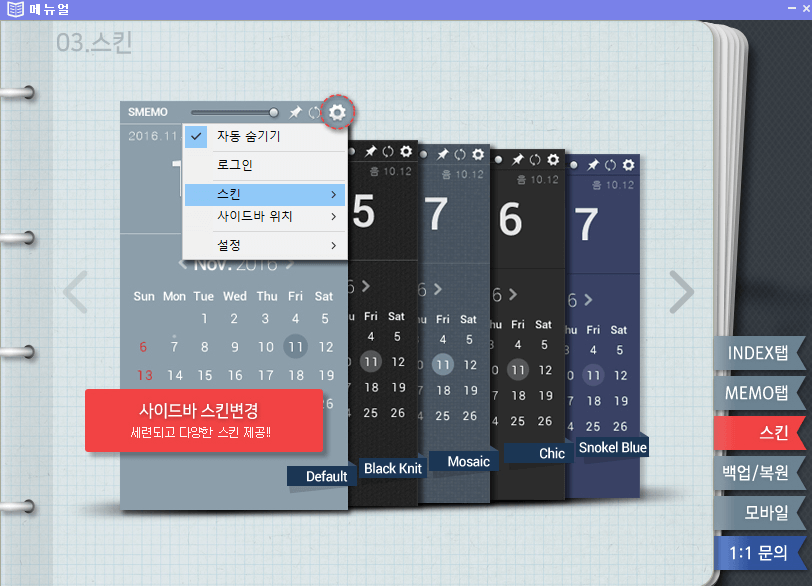
직장인들의 업무와 일상에서 필요한 메모장 앱으로 추천드립니다. 유료 앱이나 프로그램들은 더 좋은 것들이 많이 있지만 s메모는 무료이면서 클라우드 서비스로 pc, 모바일에서 다 사용 가능하다는 장점이 있습니다. 원하는 UI를 설정할 수 있고 단축키(캡처 ctrl + alt + p), 메모 보안, 일정 관리, 다양한 도구들을 활용할 수도 있습니다.
'▶ JUST TIP' 카테고리의 다른 글
| 3분이면 가능한 무선 듀얼 모니터 사용하는 방법(노트북, 핸드폰, 패드) (0) | 2022.02.28 |
|---|---|
| 아이폰 실시간 tv 무료로 보는 방법(feat.지상파, 케이블) (0) | 2021.09.06 |
| 카카오 메일 만들기 업무용으로 사용하는 방법 (0) | 2021.03.11 |
| 배틀그라운드 프레임 보는법 게임 프레임 표시 방법(MSI Afterburner) (0) | 2021.03.02 |
| 아이폰 무료 음악 어플 다운 듣기 노래 다운로드 방법(쉬움주의) (0) | 2021.02.23 |





댓글